Bestehender Kunde? Anmelden
Bestehender Kunde? Anmelden
Mit dem EOL (End of life) von Shopware 6.4 wird unser Plugin Fehlerbehungen und Sicherheitsupdates nur noch für Shopware >6.5 erhalten. Wir empfehlen Ihnen daher, Ihren Shop sowie unser Plugin möglichst zeitnah auf die aktuellste Shopware-Version zu aktualisieren.
Unsere kostenlose Erweiterung für Shopware 6 ermöglicht Ihne die Nutzung unseres OCI- oder cXML-Gateway-PunchOuts in Verbindung mit Ihrem Shopware-Onlineshop.
In diesem Szenario übernehmen wir die Kommunikation mit Ihren Kunden bzw. dessen System (Ariba, Oracle oder SAP) und leiten den Kunden nach erfolgreicher Authentifizierung in Ihren Onlineshop weiter.
Laden Sie zunächst das Plugin über den Shopware-Store herunter und installieren sowie aktivieren Sie es.
In PunchCommerce
Hinweis Als Einsprungadresse konfigurieren Sie die Url Ihres Onlineshops nach dem folgenden Schema:
> https://<ihre-domain>.<tld>/<opt. sales-channel>/punchcommerce/authenticateIn Shopware
Innerhalb der Administration steht Ihnen in der Pluginkonfiguration das Eingabefeld "Weiterleitungs-URL nach Authentifizierung" zu Verfügung. Zu beachten ist, dass diese Option ausschließlich für Shopware-Administratoren vorbehalten ist.
Hier können Sie eine URL hinterlegen, auf welche der Kunde nach dessen erfolgreichem Login weitergeleitet werden soll. Sobald eine URL eingegeben ist, wird diese auf Korrektheit überprüft. Sollte es einen Fehler innerhalb der URL geben, wird eine entsprechende Fehlermeldung angezeigt.
Für die Übermittlung von Versandkosten gibt es in den Plugin-Einstellungen 3 verschiedene Optionen:
Für alle 3 Optionen gilt, dass diese nur dann in Kraft tritt, wenn für den Warenkorb eine gültige Versandart definiert ist. Ist keine gültige Versandart definiert, so werden keine Versandkosten übertragen. Außerdem wird ein entsprechender Hinweis im Warenkorb angezeigt, welcher den PunchOut jedoch nicht beeinträchtigt.
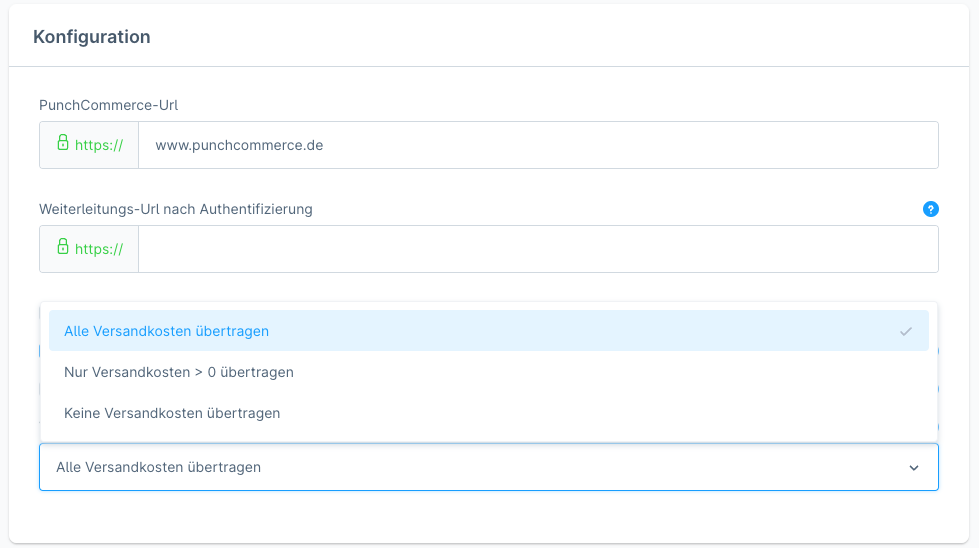
Zusätzlich gibt es die Möglichkeit, die zu übertragende ID oder Klassifikation der Versandart anzupassen. Hierfür gibt es an den Versandarten entsprechende Zusatzfelder:
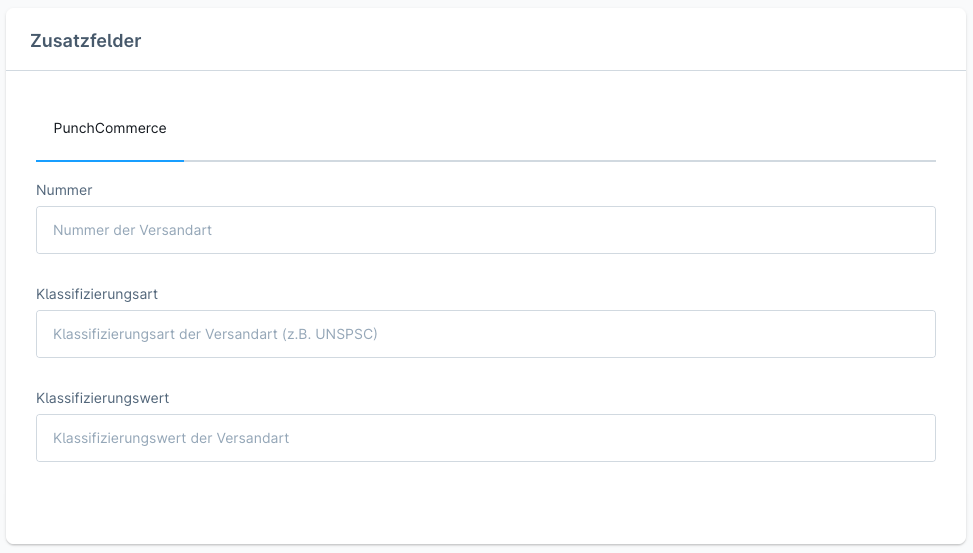
Eine erfolgreiche Übertragung der Versandkosten sieht wie folgt aus:
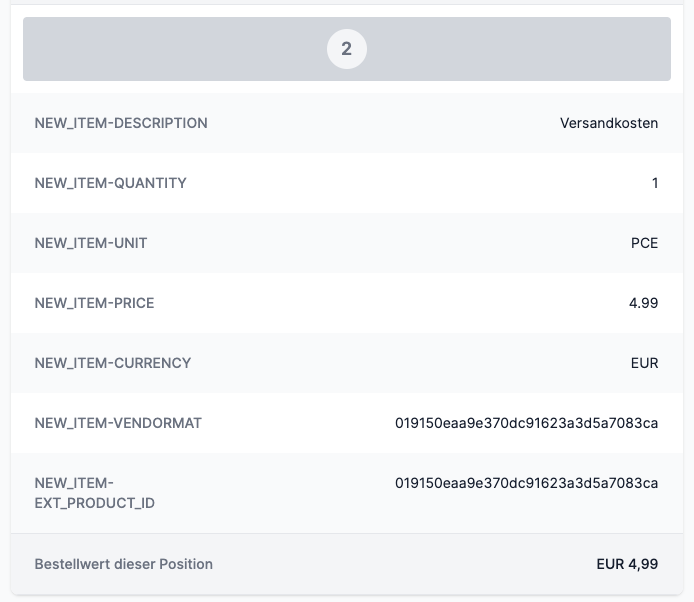
Hier können Sie beliebige Produkt-Felder aus Shopware während des PunchOut's an PunchCommerce als Zusatzfeld [2 - 10] übergeben. Die Zusatzfelder stehen Ihnen innerhalb von PunchCommerce dann zur Verfügung und können über ein "Feldmapping" (Menü: Kunden -> Feldzuordnungen) dem jeweilgen Protokoll-Feld zugeordnet werden.
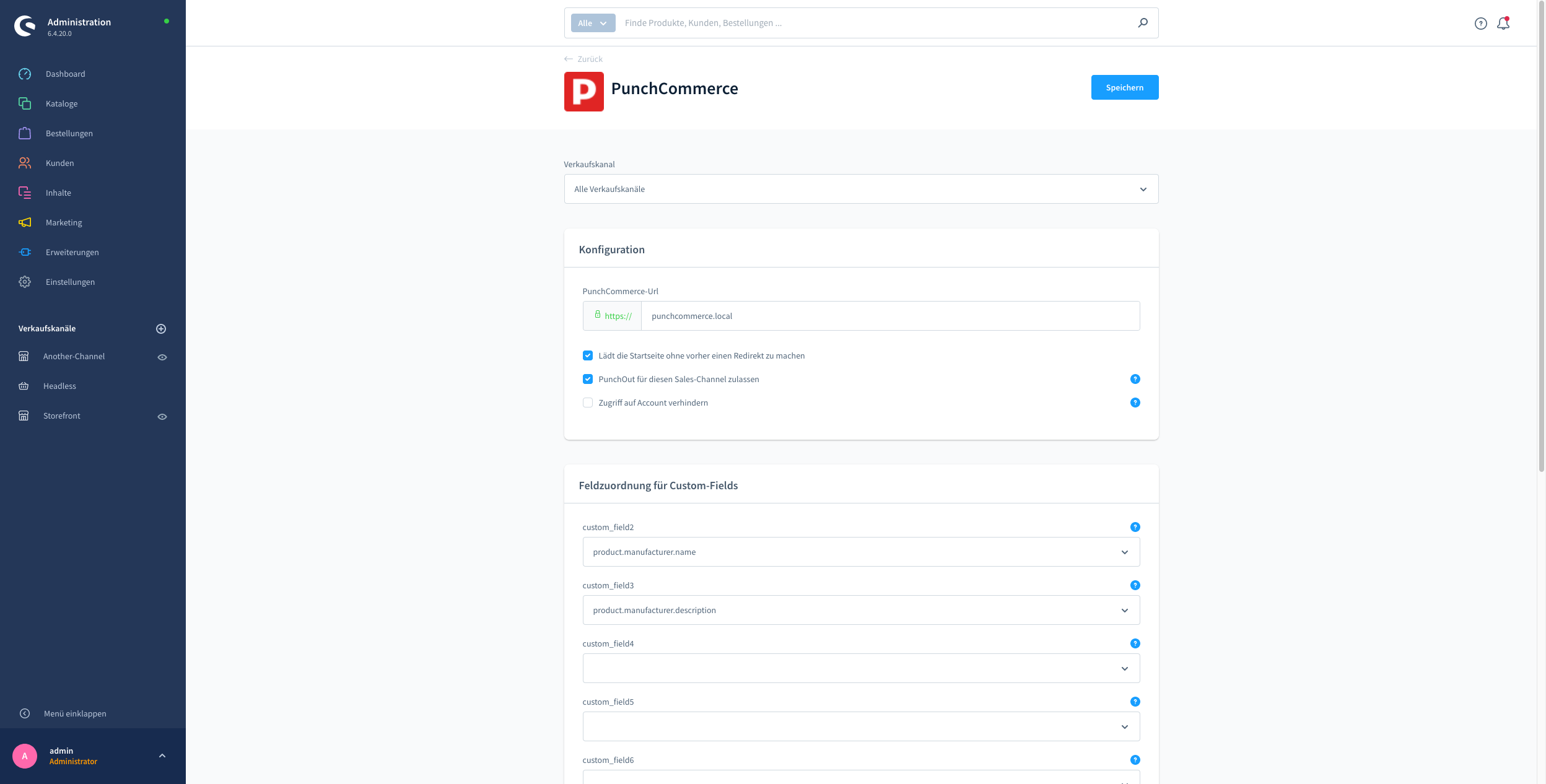
Wenn Ihnen die bereits bestehenden Option nicht ausreichen, weil Sie bspw. ein CustomField des Produktes übergeben möchten, haben Sie die Möglichkeit eigene Feldzurordnungsoptionen anzulegen.
Beispiel:
Sie haben das CustomField "additionInformation" am Produkt in Shopware hinterlegt und möchten nun dass dieses Feld im Rahmen des PunchOuts übergeben wird. Hierzu gehene Sie wie folgt vor:
Erklärung:
"product": Entspricht dem Namen der Shopware-Entität
"customFields": Ist der Bezeichner für Zusatzfelder in Shopware
"additionInformation": Ist der Name Ihres CustomFieldsAnschließend nehmen Sie die Feldzurdnung nach PunchCommerce vor. In unserem Beispiel würden wir das "Zusatzfeld 2" verwenden. Entsprechend wählen wir nun in der Plugin-Konfiguration für das "Zusatzfeld 2" die Option "product.customFields.additionInformation" aus, welche wir gerade angelegt haben. Das Feld wird nun als "Zusatzfeld 2" im PunchOut an PunchCommerce übergeben.
Damit Ihr CustomField "additionInformation" nun von PunchCommerce an Ihr OCISystem übergeben wird müssen Sie in PunchCommerce ein Mapping anlegen (Menü: Kunden -> Feldzuordnungen) und dort das "Zusatzfeld 2" dem gewünschten ProtokollWert zuweisen.
Alle zu einem Produkt konfigurierten Optionen werden auf das Feld custom_field1 in unserem Datenmodell nach dem folgenden Schema gemappt:
{
"product": {
[...]
"custom_field1":"Mit extra So\u00dfe: on; Wunschtext: Mein Wunschprodukt; Datum: 2022-07-14T00:00:00+00:00; Color: Rot,Blau; Zahl: 99; "
[...]
}Gemapped werden nur Konfigurator-Optionen mit einem der folgenden Typen:
[
'checkbox',
'colorselect',
'datetime',
'textfield',
'numberfield',
'select',
'textarea',
'timestamp'
]Das Schema entspricht:
Option-Name . ': ' . Option-Value '; '[...]